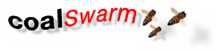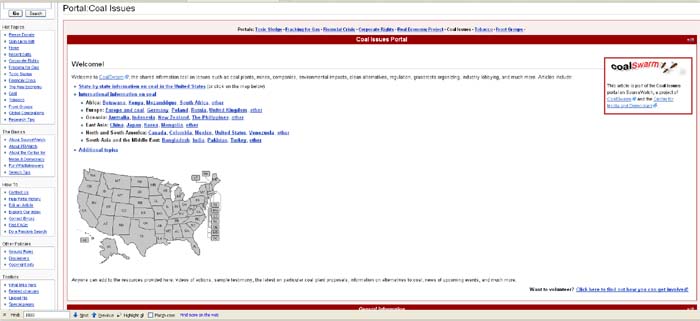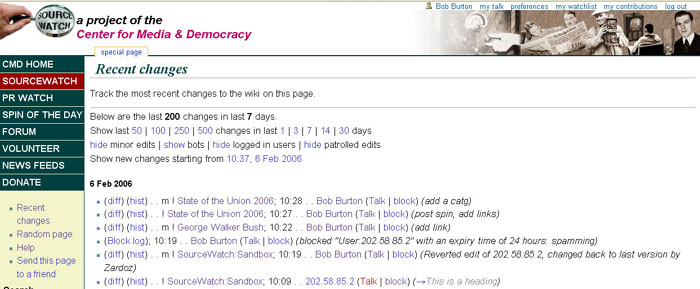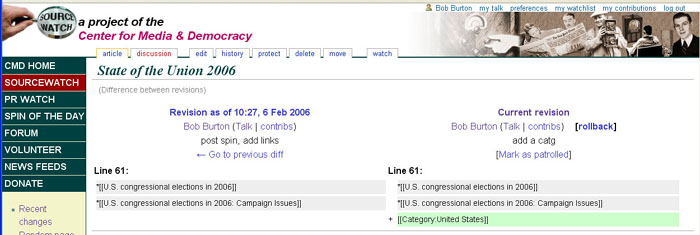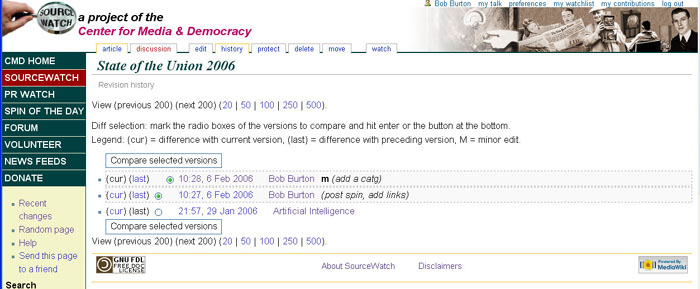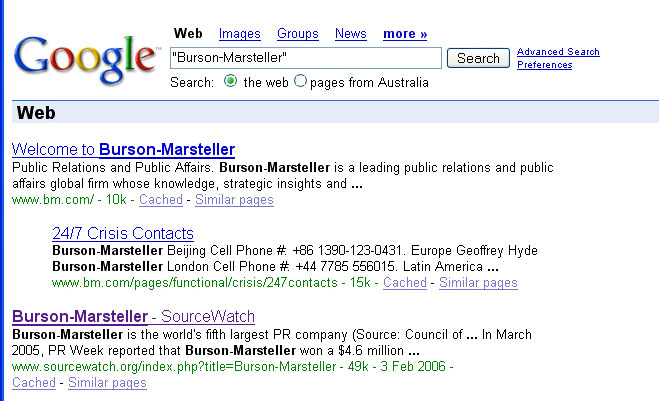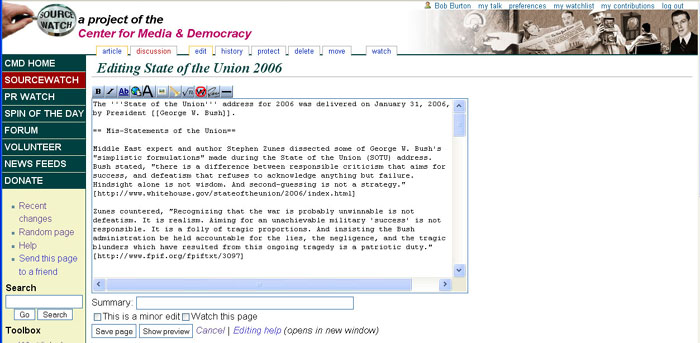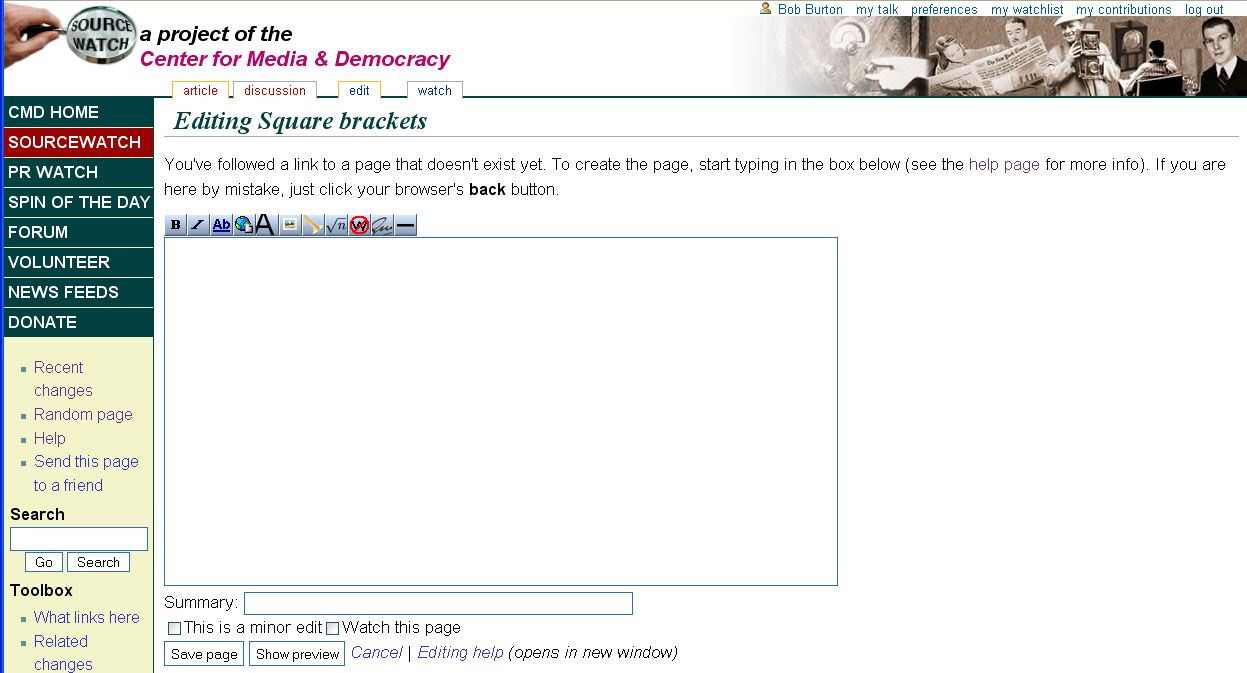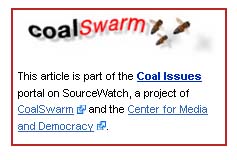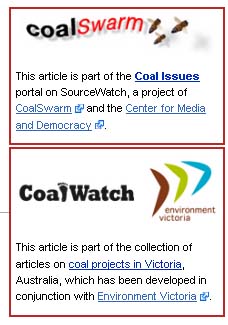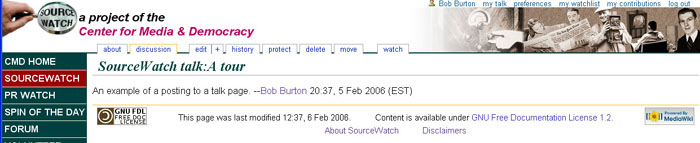CoalSwarm: A tour
|
This article is part of the Coal Issues portal on SourceWatch, a project of Global Energy Monitor and the Center for Media and Democracy. See here for help on adding material to CoalSwarm. |
1. Here's the CoalSwarm front page. (On all article pages you can simply go to the "hot topics" box over in the left hand column and then scroll down to the "Coal" link.)
2. Click the " Recent Changes" tab in the left hand column to view a list of database edits in chronological order.
You can modify what is displayed and how it is displayed by clicking on the "My preferences" link in the top right hand corner of your browser window. On the Special:Preferences page, click the "recent changes" tab. You can change the number of changes you want displayed, you can exclude edits that have been tagged as minor and, if you check the "Enhanced recent changes (JavaScript)" multiple changes to a page will be displayed on one line rather than individually.
3. Click on "Diff" beside the article in the "Recent Changes" column to view changes between edits
On the left hand side of the screen is the original version and on the right hand side is the most recent version. The SourceWatch database stories all versions of the edit history so you can compare any versions of the article if you wish to check where specific points were added.
4. Click on "Hist" beside an article in the Recent Changes page to view all versions of an article and you can compare any two versions;
This will display the entire history of the article including the dates and times as well as the names of the registered users or (for older changes when registration wasn't mandatory) the IP address of contributors.
As all versions of the article are saved in the database, you can view either an entire earlier version of a page or compare any two versions. To compare between two versions of an article, from the "history" page, check the two versions of the article you want to compare and click on the "compare selected versions" button.
5. SourceWatch articles commonly turn up high in a Google search. There are a range of factors that affect where a page turns up in search engine rankings. One is how closely the title of the page correlates to the search parameters.
6. What a new article page looks like.
Login (via the little link in the top right hand corner of the screen) then click on the "edit" tab and you can change the article, add references or add links to create new article pages.
Adding new content is easy in a wiki. First check that a page on the topic, even with a slightly different title, doesn't already exist. (See Naming conventions for some background on what to title a page). Go to the "search" bar over in the left hand column. (There are some significant limitations to the wiki search function -- an alternative way of searching all the CoalSwarm articles is via a Google search here).
If the title you searched on via the SourceWatch search bar doesn't exist, the "Search results" page will come up with a message which states "There is no page titled "XXXXXX". You can create this page. If you click on the red "create this page" link, the new page with the title you searched for will be opened.
Alternatively, you can create a link for a new article from on an existing article page. If you go to an existing relevant article, you click the edit tab and then add the new link you want, such as in the "Related SourceWatch articles" section near the bottom of the page. To create the link for an article you want to create, enclose the page title in two square brackets. (An existing page link will display as blue, a link to a page that has not been created will display in red. If you click on a red link it will open an edit window to the new page and you can add content directly).
7. When the edit window is opened a formatting toolbar appears.
The edit buttons of most use to beginners are:
B= bold: Bolding is best used very sparingly but, where it is needed, highlight the selected text with your cursor and click on the Bold command. The standard SourceWatch/CoalSwarm style is to start out each article with the name of the page in bold.
I = italics: Italics are primarily used for the titles of publications rather than text in an article. Where it is needed, highlight the selected text with your cursor and click on the italics command.
AB = create an internal SourceWatch link. Highlight the selected text with your cursor and by clicking on the command it encloses the term or name in square brackets that links to an existing file or creates the link to an as yet to be created article.
Globe: the fourth link adds a weblink to a url by enclosing it in single square brackets. (Note for this to work the url included must have the http:// prefix).
8. Adding the CoalSwarm badge.
Each article within CoalSwarm includes a badge which helps identify articles within the collection, has a link directly back to the Coal portal page and links to the respective websites of CoalSwarm and the Center for Media and Democracy.
If you add the following code as the first text on the page, it will display the CoalSwarm badge at the top of the page. (On a normal page, as with the badge at the top of this badge, it will display in the top right hand corner of the page.)
{{Show badges|CoalSwarm}}
Or, if it is an article which is a part of the CoalSwarm collection developed in conjunction with Environment Victoria in Australia, add
{{Show badges| CoalSwarm| CoalVictoria}}
it displays the badge for each project
9. Referencing
SourceWatch aims to have all key points on an article page referenced so that readers can follow a link to a primary or quality secondary source. See Help:References for more details on how to add references.
10. Standard end sections
We also aim to have standardised end sections at the foot of the page. See Help:Standard end sections for a SourceWatch article where you can cut and paste the raw material from, after you click the "edit this page".
Contents
Articles and resources
Related SourceWatch articles
- Name of page (if there is a related article - if you can't think of one, leave this line blank but leave the sub-head above there
References
External resources
- for example, a url to a searchable database related to the topic of the page;
External articles
- a link to an article, other than those used to reference text in the article, can be added here. The normal format is Author, [url "title"], publication, date (if there is no publication date add "accessed month, year".
[[Category:Add name of country]]
Categories are used as another tool to quickly navigate to related material. Endless categories can be created as long as they are useful. For example, one category could be "coal industry lobbyists", which would cover all lobbyists around the world included in the CoalSwarm collection. Another more specific one could be "coal industry lobbyists in the United States" and another even more specific one "coal industry lobbyists in Montana" (as well as related categories for each of the other states). This category hierarchy helps readers get to the material they want quickly.
When a new page is being created, the page should include at least one category link -- if you aren't familiar with relevant categories, just add one for a country that is related to the page. Other editors can add other categories later).
Before you save your changes or additions, you can click on the "Show preview page" command to see what it looks like. (If you don't want to save your changes just hit the back button on your browser. Remember, inadvertent errors can be easily reverted by you or others opening and then saving an earlier version of the page accessed from the page history page).
If you have just made a minor change (such as corrected a typo or fixed a link), check the "this is a minor edit" box and add a brief note in the summary line such as "typo". (Note: some users have their browser set so that they don't see minor changes).
If it is a more substantial change, such as adding a new paragraph of text, it is worth adding a brief description of the change you made so other users can judge whether they want to check the change. For example, a note could be something like "added details from annual report on what staff were paid".
As noted below, if you deleted referenced material you should post a brief explanatory note to the "discussion"/talk page.
That's enough to get you started with editing article pages.
11. Uploading files
SourceWatch can accommodate photos (copyright-free only please), Adobe Acrobat files (Pdfs), sound files and diagrams. Photos should be kept to a reasonably small file size consistent with maintaining reasonable quality. (Remember, many web users are on slow dial-up connections and slow loading pages are less likely to be read.) Acrobat files, sound files and diagrams can be incorporated where material is important to the article and otherwise unavailable on the web).
See SourceWatch:Uploading Images & PDFs for more details on uploading files.
12: Parallel to each article is a "Talk" page (access by clicking on the "discussion" tab).
The protocol at SourceWatch is that where substantial amendments are made or material deleted, a brief note is posted to the 'talk' page. This allows other users to judge whether the change is fair or needs further refinement. The unexplained deletion, especially of referenced material, or the addition of puffery is usually simply undone. (Sysops have access to special features which allow changes to be undone at the click of a tab. Sysops can also block users and, if necessary, "protect" pages from editing by anyone other than sysops.)
Contributors who want to express an opinion on a page are welcome to do this on the talk page. The 'talk' pages can also be used to post a tip for other contributors or add a query.
When you have finished drafting your text for a talk page, it is best to click on the second tab from the right on the edit buttons "your signature with timestamp". This will add your user name and date & time so that other users can follow discussions on the page.
13. The Sandbox
If you want to experiment with formatting commands without risking doing any damage to an existing article, you can play to your hearts content in the SourceWatch:Sandbox.